نوار ابزار Sketcher دیده نمیشود!
اگر نوارابزار Sketcher را مشاهده نمیکنید وارد فضای سه بعدی شده و مسیر زیر را طی کنید :
Menu > View > Toolbars
و تیک گزینه Sketcher را فعال نمایید.
خطای منحنی باز برای Pad یا Pocket
اگر بعد از Pad یا Pocket با خطای زیر مواجه شوید به معنای باز بودن منحنی دو بعدی است و تا زمان برطرف کردن مشکل امکان اضافه و کم کردن حجم وجود ندارد!
You must use thick option to use an open profile, Whenever current feature is the first feature of a body, Do you want to use this selected feature anyway ? (YES/NO)
این ارور و نمونه های مشابه برای سایر دستورات نوار ابزار Sketcher (مثل Groove،Rib,Shaft و …) نیز میتواند تکرار شود و برای حل آن در دقایق آخر ویدئو روش استفاده از ابزار Sketch Analysis آموزش داده شده است.
نکته: در صورتی که حجم اولیه ای برای کاهش حجم وجود نداشته باشد ممکن است برای استفاده از دستور Pocket پیغام خطا مشاهده شود.
نکته: هر دو دستور Pad و Pocket بصورت شیب دار نیز قابل انجام هستند که در ویدئو مورد بررسی قرار گرفته است.
قوانین استفاده از دستورات Rib ، Slot و Groove ، Shaft
اکثر دستورات نوار ابزار Sketcher از قواعد مشابهی استفاده میکنند که برای Groove ،Shaft ، Rib و Slot بدین شکل میباشند:
- منحنی یا Profile انتخاب شده بعنوان سطح مقطع قطعه ای که از دوران بدست میآید حتما باید منحنی بسته باشد. بدیهی است که با دوران یک خط یا منحنی باز، پوسته ی بدون ضخامت بدست می آید که در محیط Part Design تعریف نشده است.
- برای دستورات Groove یا Shaft لازم است محور دوران یا Axis انتخاب شده یک خط صاف (قابل تعریف با دو نقطه) باشد.
- برای دستورات Groove یا Shaft زاویه دوران میتواند به اندازه ی دلخواه باشد.
- برای دستورات Rib و Slot منحنی سطح مقطع بسته است اما محور راهنما میتواند منحنی بسته یا باز باشد.
نکات تکمیلی دستور Multi-Sections Solid
دستور Multi Sections در میان دستورات نوار ابزار Sketcher در مواقعی بکار میرود که سایر دستورات کارایی لازم را نداشته بوده باشند و شامل نکات زیر میباشد:
نکته ۱ ) درهنگام استفاده از دستور Multi Sections ممکن است با خطای زیر روبه رو شوید:
The extrusion of a vertex of the profile leads to a cusp. Use a guide to with a smaller curvature
هنگام ساخت حجم میان دو مقطع روی هر مقطع یک نقطه بنام Closing Point مشخص شده که یک پیکان روی آن قرار گرفته و جهت بستن منحنی را تعیین میکند. با تنظیم جهت این نمودارها بصورت تک به تک احتمالا مشکل شما حل خواهد شد.
برای حالت های پیچیده شاید لازم باشد یک خط یا منحنی راهنما برای نرم افزار تعریف کنید و از این خطا رهایی یابید.
نکته ۲ ) تعریف کردن خط یا منحنی راهنما
ممکن است برای کتیا انتخاب بهترین نوع اتصال نقاط دو مقطع دشوار باشد. میتوانید یک یا چند مورد از خطوط یا منحنی های سطح قطعه ای که قرار است با این دستور ساخته شود رسم کنید و با انتخاب آن در تب Guides در ساخت صحیح قطعه کمک کنید. در تصویر زیر روی خط راهنما عبارت Guide 1 نوشته شده است.
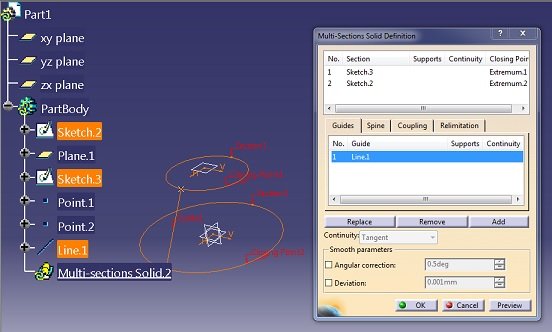
نکته ۳) میتوانید بجای دو مقطع از تعداد بیشتری مقاطع استفاده کنید. همچنان میتوانید بجای یک خط راهنما چندین راهنما داشته باشید. هر چه تعداد مقاطع و راهنماها بیشتر باشند قطعه نهایی به واقعیت نزدیک تر خواهد شد.
نکته ۴) هر مقطع باید در یک Sketch جدا رسم شده باشد. البته این نکته بدیهی است چرا که مقاطع باید در صفحات مختلفی قرار گرفته باشند و هر Sketch تنها در دو بعد میتواند باشد. ولی نکته دیگر آن است که خطوط راهنما نیز باید در Sketch های جداگانه ای رسم و استفاده شوند.
نکات تکمیلی برای ابزار Sketch Analysis
همانطور که گفتیم در تمامی دستورات نوار ابزار Sketcher شامل Pad ، Pocket، Rib ، Slot ، Shaft ، Groove و Multi Sections ازمنحنی های بسته برای مدلسازی استفاده میشود با این وجود در بسیاری از مواقع تشخیص نقطه ی باز منحنی بسیار دشوار است و به همین علت در همین ویدئو با ابزار Sketch Analysis آشنا شدیم،
کی از سوالات رایج آن است که این ابزار را در منوی Tools مشاهده نمی کنند و پاسخ ساده ای دارد! برای مشاهده و استفاده از ابزار Sketch Analysis باید حتما در محیط دو بعدی یا Sketch باشید. (که در این محیط نوار ابزار Sketcher وجود نخواهد داشت)
با کمک این ابزار به راحتی نقاط باز منحنی را پیدا میکنید. علاوه بر نقاط باز منحنی ممکن است خطوط یا نقاط اضافه ای نیز در Sketch داشته باشید که در ابزار Sketch Analysis بصورت Isolated معرفی می شوند. این المان های اضافه نیز منجر به پیغام خطا در محیط سه بعدی خواهند شد.
در صورت بزرگ یا پیچیده بودن ترسیم دو بعدی، روی هر کدام از پیغام های خطا در ابزار Sketch Analysis کلیک راست کرده و روی گزینه Frame on کلیک کنید تا روی همان نقطه زوم شوید.
در صورت بسته بودن منحنی، جلوی تمام موارد قرار گرفته در ابزار Sketch َAnalysis عبارت Closed در ستون Status نوشته شده است.
در صورت باز بودن منحنی وضعیت Status آن بصورت Opened خواهد بود.
نقاط یا خطوط اضافه در وضعیت Isolated نشان داده میشوند.
تمامی موارد باید Closed باشند.
آموزش استفاده از این ابزار در دقایق پایانی ویدئو نمایش داده می شود.
نکته: این ابزار جزو دستوران نوار ابزار Sketcher نیست اما به علت تاثیرگذاری در حل خطاهای مربوط به آن در همین بخش مورد بررسی قرار گرفته است.

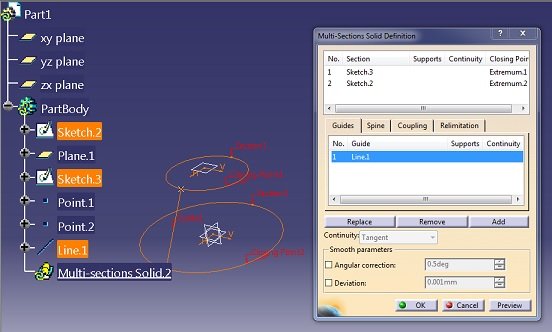




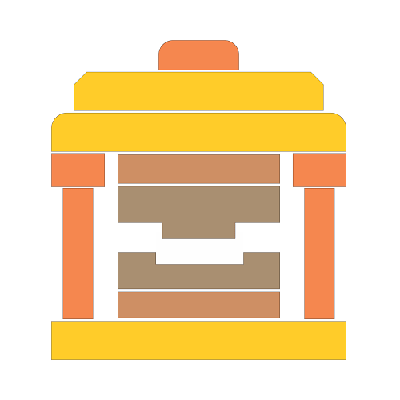

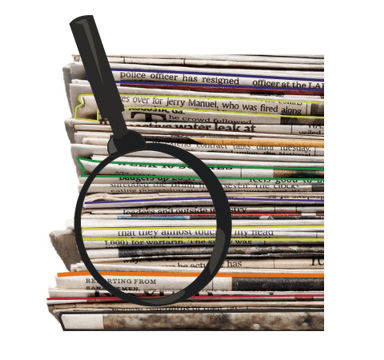
دیدگاه خود را ثبت کنید
تمایل دارید در گفتگوها شرکت کنید؟در گفتگو ها شرکت کنید.